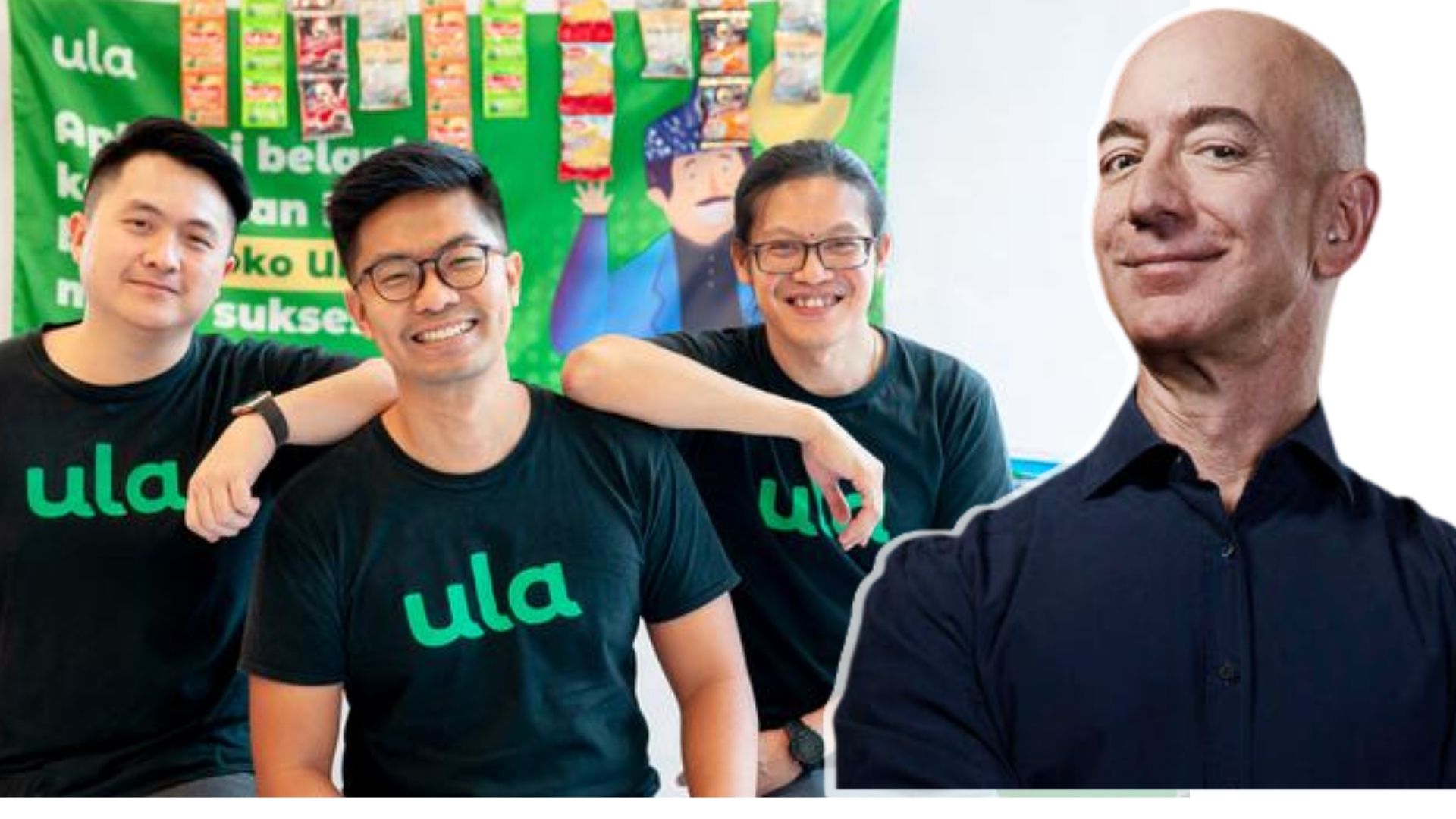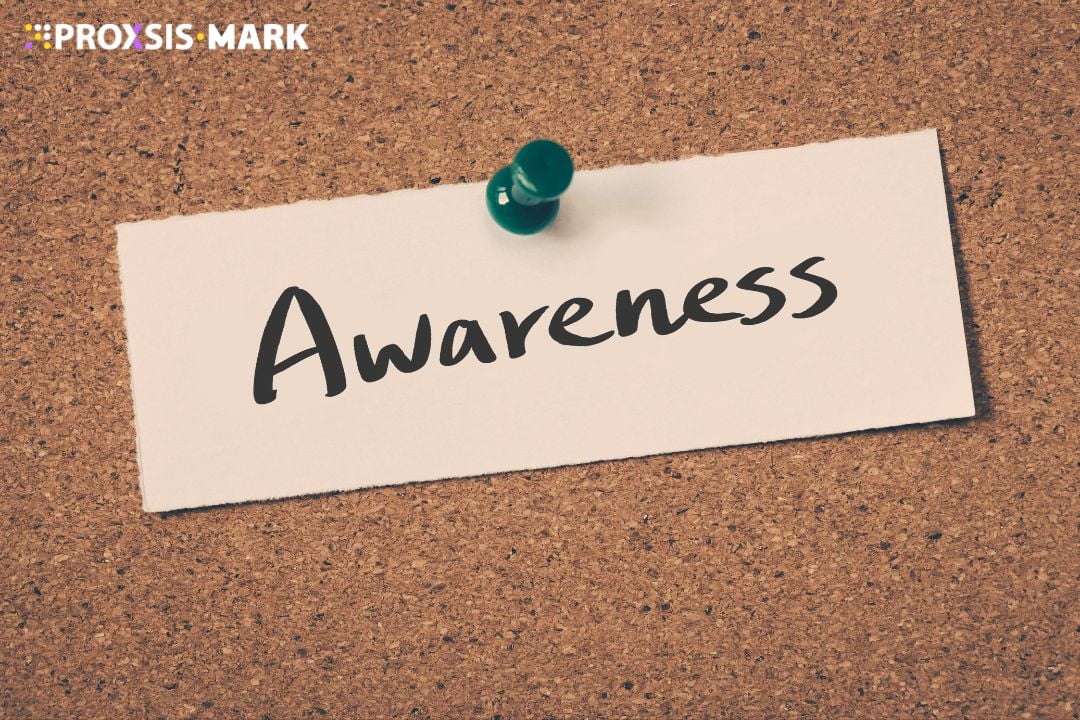Dulu, untuk proses mengedit video harus memiliki komputer atau setidaknya laptop. Masih sulit untuk orang-orang mengedit video di smartphone mereka. Tetapi sekarang banyak yang sudah berubah, sudah ada banyak daftar aplikasi pengeditan video untuk smartphone.
Artinya, Anda tidak perlu lagi berpindah-pindah perangkat dari memotret, mengedit, hingga mengunggah. Segera setelah Anda selesai mengambil video, Anda dapat langsung menuju ke tahap pengeditan sebelum mengunggahnya ke platform sosial media yang Anda inginkan.
Langkah 1: Mulai Project Baru
Setelah Anda berhasil mengunduh dan membuka VN Video Editor, hal pertama yang perlu Anda lakukan adalah memulai proyek baru. Untuk melakukan itu, cukup tekan tombol plus ‘+’ di bagian bawah layar dan kemudian lanjutkan untuk memilih ‘Proyek Baru’. Dari sana, Anda akan memilih video utama yang ingin Anda edit dan klik panah yang akan membawa Anda ke tampilan pengeditan utama aplikasi. Di bagian atas Anda akan melihat video Anda dalam mode preview untuk memutar semuanya dengan mudah dan di bawah Anda akan melihat semua fitur dan fungsi pengeditan yang Anda perlukan untuk membuat video terbaik.
Memilih Format
Hal pertama yang perlu Anda lakukan adalah mengatur format video Anda. Ada berbagai ukuran dan orientasi video ideal berdasarkan jenis video yang akan Anda buat, seperti apakah itu untuk YouTube, Instagram, Facebook, atau TikTok.
VN memiliki beberapa opsi format berbeda untuk dipilih, seperti 16:9 atau 1:1. Jika Anda membuat video YouTube, tetap gunakan format 16:9, yang juga akan Anda lihat diberi label sebagai opsi ‘Asli/Original’. Setelah pemformatan siap, saatnya untuk mulai menjelajahi fitur-fiturnya.
Langkah 2: Edit Videonya
Tidak ada yang sempurna, jadi kemungkinan ada beberapa pengambilan gambar yang buruk atau tidak perlu dalam rekaman yang Anda ambil. Pada langkah berikutnya, kita akan berfokus pada cara mengedit video sehingga hanya konten yang ingin Anda bagikan dengan publik. Untuk memangkas konten, ada beberapa opsi berbeda yang tersedia untuk Anda.
Menggunakan Fitur Split
Hal yang paling mudah dilakukan adalah menggunakan fitur ‘Split’, terutama jika ada bagian video di awal atau akhir yang tidak dapat digunakan.
Untuk menggunakan fitur ini, sejajarkan bagian Pemutaran putih vertikal dengan tempat yang tepat di video yang ingin Anda potong dari sisa rekaman, dan tekan tombol gunting ‘Pisahkan’. Setelah Anda selesai melakukannya, akan ada dua klip berbeda yang tersisa. Untuk menghapus yang tidak Anda butuhkan, cukup pilih dan klik ‘Hapus’.
Menggunakan Fitur Trim
Pilihan lain untuk mengedit pengambilan yang buruk adalah memotongnya. Menggunakan fitur ‘Trim‘ adalah pilihan yang bagus jika ada bagian dari rekaman yang tidak dapat digunakan atau tidak perlu di suatu tempat di tengah video yang sedang Anda edit.
Untuk melakukannya, pertama-tama pilih klip yang ingin Anda potong, lalu klik ‘Trim‘. Batas kuning tebal akan muncul di sekitar rekaman dengan pegangan kiri dan kanan di kedua sisi. Sesuaikan pegangan tersebut dengan menahan dan menyeret sehingga batas kuning mengelilingi rekaman yang tidak lagi Anda inginkan atau butuhkan. Setelah Anda memotongnya, tekan tanda centang di bagian bawah untuk menerapkannya.
Terserah apakah Anda menggunakan fitur Split atau Trim; keduanya bekerja dengan baik, jadi pilih saja yang paling nyaman bagi Anda.
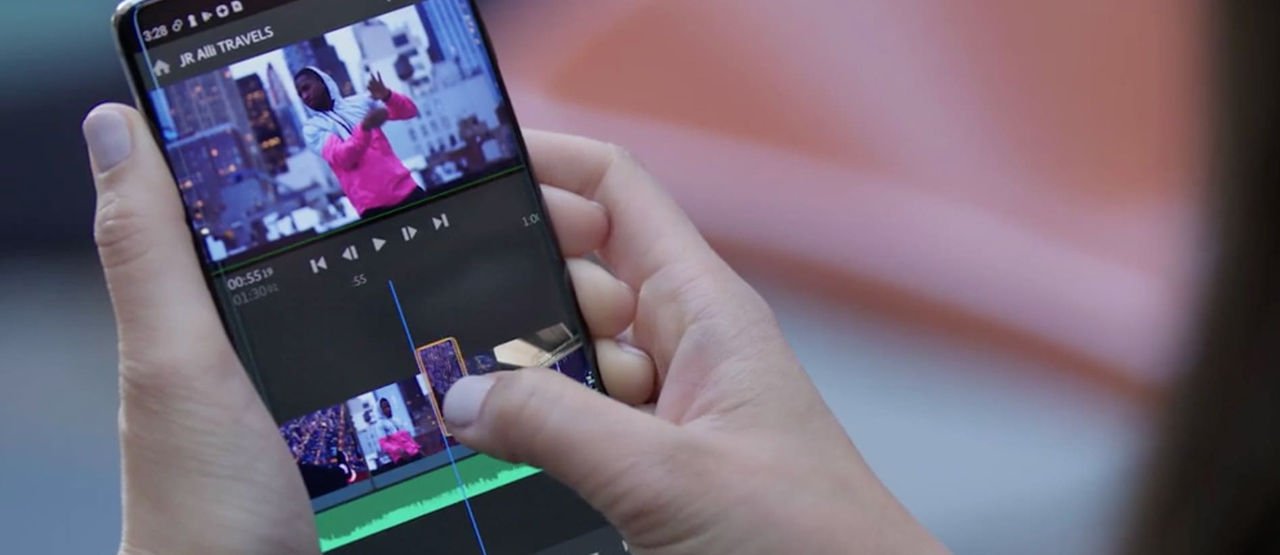
Menyusun Ulang Klip
Dengan sebagian besar aplikasi pengedit video di smartphone, tersedia fitur untuk mengambil dan memindahkan klip untuk mengatur ulang urutan rekaman.
Misalnya Anda ingin klip yang ada di tengah menjadi kesimpulan baru, cukup tekan dan tahan klip yang ingin Anda pindahkan, letakkan di tempat di akhir rekaman, dan tadaa, Anda memiliki akhir yang benar-benar baru.
Langkah 3: Tambahkan Transisi
Ini adalah efek yang berada di antara dua klip video yang terpisah, bertindak sebagai transisi di antara keduanya. Menambahkan ini membantu video mengalir lebih baik sehingga tidak ada pemotongan yang sulit dari satu klip ke klip lainnya.
Di antara dua klip, Anda akan melihat tombol ‘+’, klik itu jika menurut Anda transisi akan berfungsi dengan baik di sana. Anda kemudian akan diberikan beberapa opsi transisi yang berbeda – seperti flash putih atau dip to black dan masih banyak lagi. Jadi pilih salah satu yang paling sesuai dengan video dan selera Anda.
Langkah 4: Tambahkan Judul dan Teks
Selanjutnya Anda ingin menambahkan judul atau teks ke video Anda. Pertama, klik pada ‘+’ yang berbentuk icon ‘T’ di menu, dan dari sana Anda akan melihat beberapa format teks preset untuk dipilih. Setelah mengetik teks, Anda dapat menyesuaikan ukuran, mengubah font, mengubah warna, memindahkannya di layar, bermain-main dengan warna latar belakang, dan banyak lagi.
Langkah 5: Tambahkan Musik
Menambahkan musik ke video dapat membawanya ke nuansa yang lebih baru Untuk menambahkan musik, klik ‘+’ pada gambar ikon not musik. Anda kemudian akan memilih file musik dari perangkat Anda yang ingin ditampilkan dalam video. Pastikan Anda hanya menggunakan klip audio yang secara hukum diizinkan untuk Anda gunakan.
Setelah Anda memilih musiknya, Anda kemudian akan diminta untuk mengatur level volume (Anda akan membuat lebih banyak penyesuaian untuk ini selanjutnya). Dari sana, Anda akan menyesuaikan file agar pas di dalam video persis di tempat yang Anda inginkan.
Jika Anda perlu mengedit file audio, Anda dapat melakukannya menggunakan alat yang sama yang Anda gunakan untuk memotong klip, seperti ‘Split‘ atau ‘Trim‘.
Langkah 6: Sesuaikan Pewarnaan Video
Mengedit audio adalah bagian besar dari proses, dan hal yang sama berlaku untuk mengedit visual. Langkah terakhir sebelum mengekspor video adalah melakukan beberapa penyesuaian pada warna video dan melakukan koreksi warna jika diperlukan.
Di bagian bawah layar, Anda akan melihat tombol ‘Filter’. Klik dan Anda akan memiliki banyak filter berbeda di sana. Fitur ini sama seperti filter Instagram, jadi pilih filter tergantung pada keseluruhan suasana yang Anda inginkan dari video Anda.
Tapi jika memang kelihatannya Anda tidak perlu menambahkan filter atau pewarnaan pada videonya, Anda tidak perlu pergi ke fitur filter tersebut, biarkan pewarnaan video Anda tetap pada warna aslinya.
Langkah 7: Ekspor Video
Langkah terakhir (dan mungkin yang paling menarik!) adalah mengekspor video yang baru saja Anda kerjakan dengan susah payah untuk diedit dengan sempurna. Di Editor Video VN, Anda akan mengklik tombol ‘Ekspor’ yang terletak di sudut kanan atas.
Setelah itu, akan muncul halaman di mana Anda bisa mengatur format kualitas video sebelum Anda simpan ke dalam galeri untuk siap diunggah. Pada dasarnya, pemilihan format yang original sudah cukup bagus. Jadi jika Anda kurang paham mengenai itu, tidak perlu ada yang diubah lagi.
Setelah Anda selesai menyesuaikan pengaturan, klik tanda centang di bagian bawah untuk menerapkan semua perubahan. Mungkin perlu beberapa menit untuk mengekspor tergantung durasi dan kualitas videonya, lalu setelah selesai, tekan tombol ‘Simpan ke Album’. Pengeditan video di smartphone Anda selesai dan video Anda secara resmi telah disimpan ke ponsel Anda dan siap untuk diunggah!